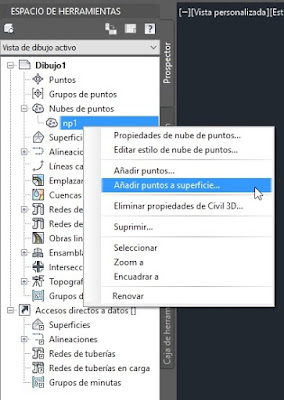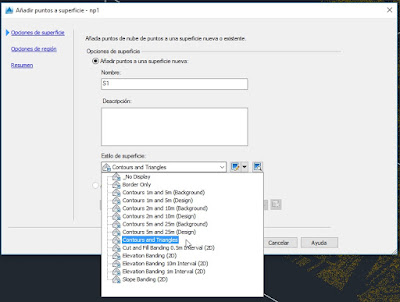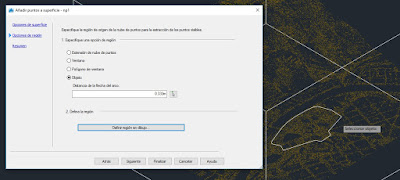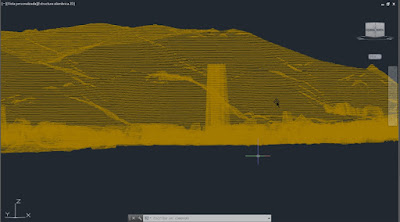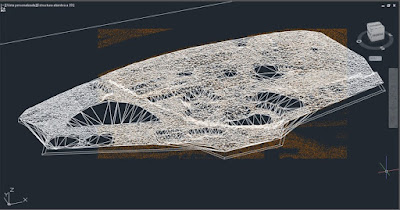Una vez creadas todas las superficies, se procede a calcular los
volúmenes que generan los edificios en 2008 y 2012
Primeramente se cargan las 2 superficies, la del terreno y la del
terreno con los edificios.
Mediante la
aplicación de Centro de Controles de
Volúmenes se calcula cuanta es la Volumetría de la zona en los diferentes
años, además, nos genera una nueva superficie.
Y genera unos reportes
Además, esta nueva superficie nos ofrece datos tales como su altura mínima y máxima:
Superficie solución 2008:
Otra forma de visualizar la solución, esta vez del 2012: